Minecraft Paperwork mit dem Silhouette Plotter

In diesem Tutorial zeige ich euch, wie Ihr euch eure eigene kleine Minecraft -Welt aus Papier ausdrucken und zusammenbasteln könnt. Alles was Ihr dafür braucht, ist ein Farbdrucker, ein Schneideplotter samt PC und Software (ich nutze hier meinen Silhouette Cameo mit der passenden Silhoutette Studio Software). Prinzipiell könnt Ihr die Minecraft Figuren auch ohne Plotter ausschneiden, jedoch erübrigt sich dann dieses Tutorial 😉 Wer sich die Arbeit sparen möchte, schaut einfach in meinen Shop.
Zunächst braucht Ihr eine Vorlage für euer Wunschobjekt. Mit ein bisschen Suche im Internet werdet Ihr da schon ganz schnell fündig. Nehmen wir mal folgendes Beispiel:
Dies ist die Bastelvorlage für ein Minecraft Bett, wie Ihr es auch ganz oben auf dem Bild sehen könnt. So ein Bild speichert Ihr nun auf der Festplatte ab – das geht am einfachsten mit einem Rechtsklick und dann auf “Bild speichern unter…”. Nun öffnet Ihr eure Plotter Software – bei mir das Silhouette Studio.
Als erstes passt Ihr in der neuen Datei die Seitengröße auf das Druckformat eures Druckerpapiers an (bei mir DIN A4). Somit habt Ihr schonmal die passende Größe für den Drucker. Nun zieht Ihr eure Datei per Drag´n´Drop in die Software rein. In der Plottersoftware gibt es eine Funktion, um die Registrierungsmarken anzeigen zu lassen. Diese braucht es, damit der Plotter später genau weiß, wo er euer ausgedrucktes Bild später schneiden soll:
In den schraffierten Bereich darf euer Bild nicht hineingeraten. Ihr könnt die Position der Passmarken auch weiter zum Rand stellen, dann habt Ihr mehr Platz. Das sollte dann so aussehen:
Nun wird es ein wenig kniffelig. Der Plotter braucht noch seine Information, wo er später die Schnitte setzen soll. Die Funktion in der Software heißt “nachzeichnen”:
Ihr wählt den zu zeichnenden Bereich aus und verstellt so lange die Werte, bis die Außenränder eures Motivs einwandfrei per Umriss nachgezeichnet werden. Oft hilft es, den Hochfilter ganz nach rechts zu ziehen. Manche Motive lassen sich einfach nicht vernünftig nachzeichnen, da hilft nur – selber Hand anlegen. Mit den Zeichenwerkzeugen könnt ihr wie mit einem Lineal alle Außenlinien nachzeichnen – das dauert ein wenig, aber es lohnt sich.
Als Tipp habe ich für euch folgendes: Sucht euch für die späteren Knicklinien eine gestrichelte Linie für euer Zeichenwerkzeug aus und setzt diese gestrichelte Linie entlang der späteren Knicke. So lässt sich euer Objekt später leichter falten – gerade wenn es sehr filigran wird. Passt nur auf, dass eure Linien nicht bis zum Rand des Motivs führen, das könnte später abstehende Ecken verursachen.
Nun seid Ihr fast fertig. Jetzt wird das Motiv ausgedruckt (Druckersymbol). Wenn euer Motiv fertig gedruckt wurde (ich empfehle etwas dickeres Papier zu verwenden) klebt Ihr das Blatt auf eure Schneidematte und legt diese in den Plotter ein. Schickt Ihr nun euer Bild mit den passenden Schnitteinstellungen zum Plotter, erkennt dieser die aufgedruckten Registrierungsmarken und schneidet los.
Sollte der Plotter die Marken mal nicht erkennen, versucht die Schneidematte mal um 2mm zu versetzen. Hilft das immer noch nicht, schaltet den Plotter mal aus und wieder ein, das hat bei mir geholfen. Bei zu hellem Licht sollte der Deckel auch geschlossen sein.
Jetzt wird euer Motiv ausgeschnitten. Den Rest kennt Ihr ja – entgittern und dann noch falten und zusammenkleben – Voila!
Wer etwas Arbeit sparen möchte, kann auch gerne meine Dateien im Shop herunterladen:
Hier das SET mit allen gezeigten Objekten


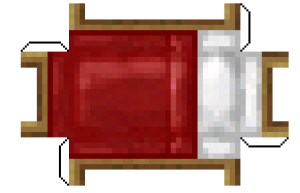

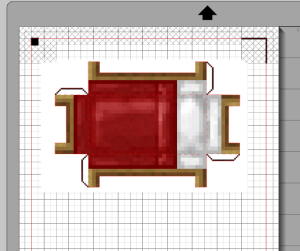
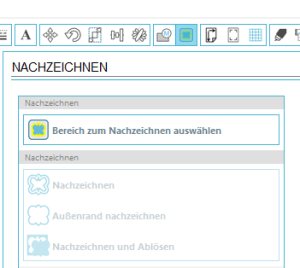
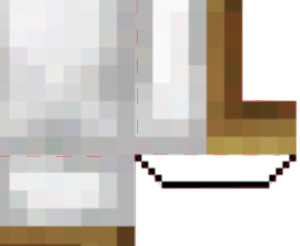

1 Kommentar zu Minecraft Paperwork mit dem Silhouette Plotter